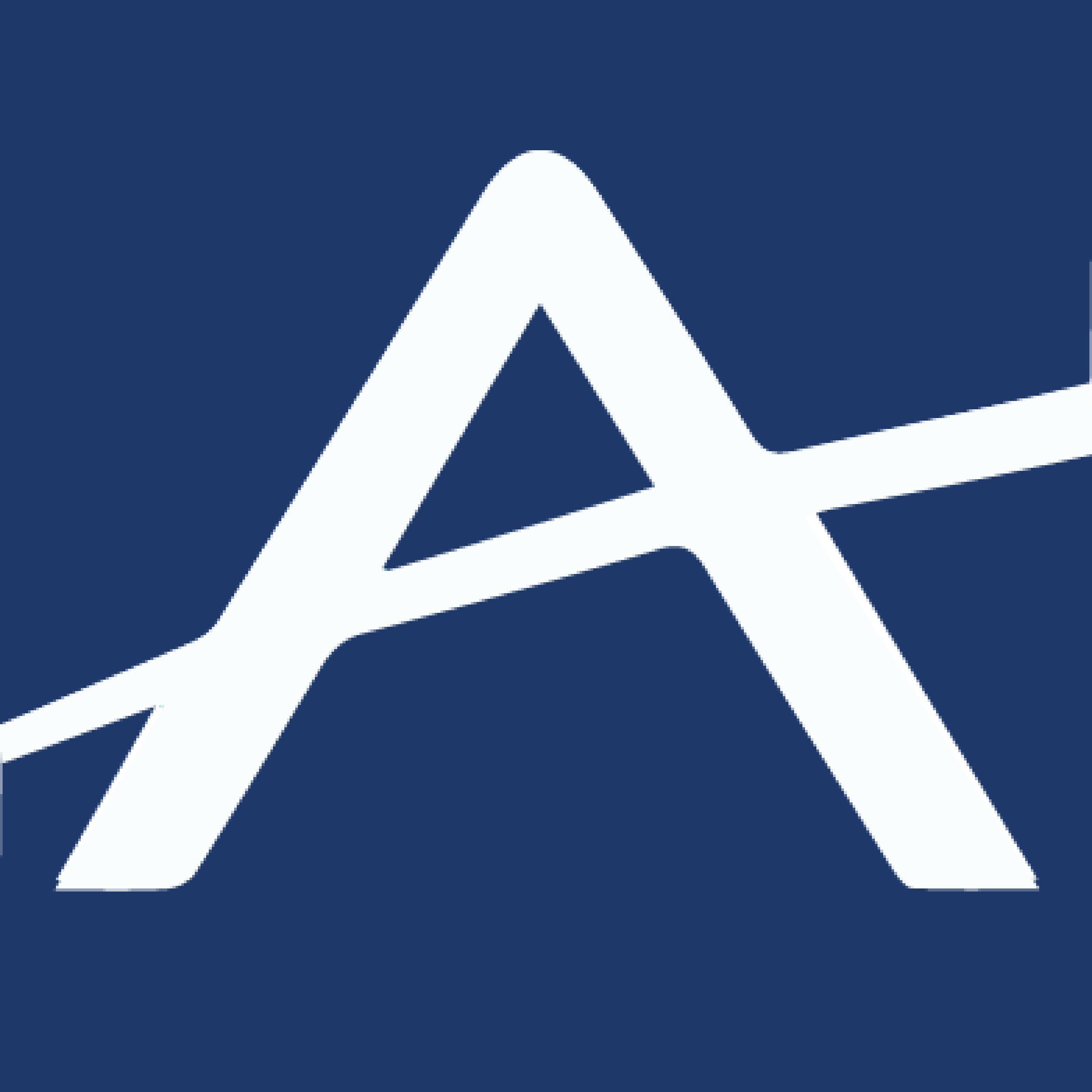Have Fun and Build Skills With These 12 Virtual Game Ideas
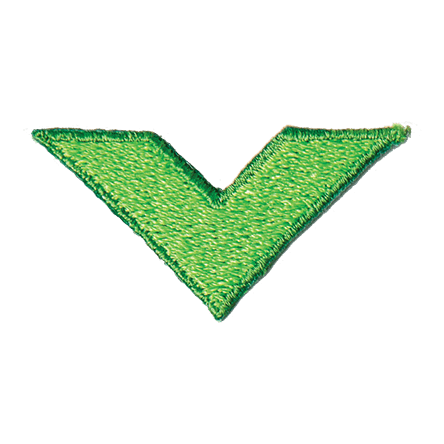
All this week, we’ve brought you tips to make your virtual club time more interactive and fun. Today the focus is on game time. Games have always been a part of Awana; but if your club is meeting online, you may need some fresh ideas. The 12 games highlighted here provide opportunities for kids to strengthen skills, work as team players, become proficient in Zoome and just have fun.
The Zoom features mentioned earlier in our blog series are the inspiration for this list. If you are familiar with other meeting platforms, give the games a try. Many of them can be used during in-person club, as well.
Note: If you use Zoom and don’t have the features mentioned with each game, update to the latest version of Zoom. If you don’t know how to use a feature, you can watch a tutorial.
1. Guess Who
Break the ice in a new club and help kids learn more about one another. With the personal chat feature turned on, ask each person to send you three facts about themselves. Choose one of the facts that no one else appears to share and read it to the group. Let them try and guess who it’s about. Once you’ve identified the student, you can ask the others in your group if that fact also applies to them. It’s always fun to see who has things in common. Continue playing until everyone in your group has a chance to guess and be the one who was guessed.
Zoom feature used: Chat
2. Memory
Play this game with a basket of objects on the spot or plan it out ahead of time by taking a series of pictures of your basket filled with items. The object of the game is to give your kids time to view the items and memorize them. Then, out of their view, remove one or more of the items. Show them the basket again and see if they can identify what’s missing. If you use photos, take one shot of all the items and subsequent shots with various items removed. Share your photos with them. Decide whether you want them guessing aloud or if you’d rather they personally chat you their answers.
Set some ground rules for students who may want to write down what they see or take a screenshot, rather than memorize.
Zoom features used: Share Screen, Chat
3. Simon Says
This game can be played in the traditional way; but to give kids a chance to practice the features of Zoom, intersperse your commands with statements such as, “Simon says turn off your camera, Simon says “Raise Hand,” “Tell me in chat what your favorite cereal is,” or “Show me a Zoom thumbs up.”
Zoom features used: Share Video, Reactions, Participants/Nonverbal Feedback, Chat
4. Scattergories®
Use your Zoom whiteboard and the chat feature. For easiest play, list multiple categories on one side of the board—pets, snack foods, people of the Bible, etc. On another side list the letters of the alphabet, removing those letters that would be too difficult to play. Share your whiteboard for all to see. Alternatively, create a PowerPoint slide of the categories and letters and share it with the group.
Have one student choose a category and another student pick a letter. Set a timer for one minute and ask each student to write down in Zoom chat as many words as they can that start with the chosen letter and fit the category. When time is up, ask your kids to hit enter so everyone can see their responses. The person with the most words wins. An alternative to this game is to choose several categories and a letter and ask each child to come up with one word for each category. The one who sends you their answers first wins. Suggest kids use Reactions to congratulate the winner.
Zoom features used: Share Screen, Chat, Reactions
5. I Spy
This game gives kids in your club an opportunity to practice uploading a virtual background. Have each child upload an image that shows multiple items and ask them to turn their Zoom view to “Gallery View.” Take on the roll of the caller or appoint someone to start the game. Look at all the virtual backgrounds, select an item and announce, “I spy something red,” for example. All kids have to look at each other’s backgrounds to find the red item. They can let you know their guess by raising their hand with nonverbal feedback, chatting you personally or speaking aloud.
If you have a large group or your kids don’t have the ability to set their own virtual background, you can be the caller and have them find the items you spy in your background. Alternatively, instead of spying items in a virtual background, play with the items you see in the rooms you and your kids are personally sitting in.
Zoom features used: Virtual Background, Chat, Nonverbal Feedback
6. Scavenger Hunt
Use a PowerPoint screen, a Word document, your Zoom whiteboard or any other means to present your students with a list of items. Set a timer and see how many items each one can find in the time allotted. Suggest to them that they pay attention to the time so they don’t come back to the rest of the group late, otherwise they might be eliminated.
If your club is large, put your students into breakout rooms, with each room working together as a team. Once a group finds all the items, they can alert you through Chat. The fastest team wins. (While your kids are in their breakout rooms, you can share your screen with them so they can see the list of items. They can also communicate with you using “Raise Hand” or send you a chat to tell you they’re done. You can then have them unmute their mic so they can talk to you.)
Zoom features used: Share Screen, Chat, perhaps also Breakout Rooms and Nonverbal Feedback
7. Silly Face
This game works if all kids have a camera. Set your view to Gallery View. Choose an emotion and ask kids to make a face that shows that emotion. Take a screenshot of your kids and select Share Screen so they can see it. Try out different emotions or simply ask them to make their silliest face. The screenshots you take are sure to make everyone laugh!
Zoom feature used: Gallery View, Share Screen
8. Pictionary®
Familiarize your kids with the annotation feature of Zoom by playing this game. Enable your Zoom whiteboard for multiple users and share it with your kids. Select someone to draw, and in a personal chat, tell them what to draw. Set a timer for a minute. Kids will try to guess before the time runs out by either sending a chat, virtually raising their hand or—if you prefer—calling out the answer. Keep in mind only one voice comes through Zoom at a time, so there could be confusion if multiple people are trying to answer.
Split a larger club into teams—with each team taking a turn at the game—to reduce the number of people answering at a time. Select “Enable Annotation for Others” and give each person on the team five seconds to add to the image until someone on the other team guesses what the drawing is or until time for the round is up.
Zoom features used: Annotations, Chat, Share Screen/Whiteboard, Nonverbal Feedback, Enable Annotation for Others
9. What’s Under Your Desk
Select one person to choose the item they place out of view. Give everyone else in your club a chance to ask a question about the item. Questions must be phrased so they can be answered with a “yes” or “no.” The person asking the question gets a chance to guess at what the item could be before play goes to the next person. Once the item is guessed correctly, the child with the item can show it to everyone. So that everyone can see the item better, have them set their views to Speaker View.
Zoom feature used: Speaker View
10. Snowman
Share your Zoom whiteboard with “Enable Annotation for Others” turned on. Choose someone to lead the round, have them think of a word and draw lines to represent each letter of the word. Give each child a turn to guess a letter in the word. If the letter is not in the word, the person leading the game can draw a big circle (the bottom of the snowman). If the letter is in the word, the person who guessed correctly gets a chance to guess the word. If incorrect, play moves to the next person. Continue in this way until either the word is identified or the snowman—three circles, two arms, two eyes, a carrot nose, three buttons and a hat—is drawn, at which point the leader wins the game.
For older kids, choose a Bible verse to guess instead of a word. Suggest kids send Reactions when the answer is given.
Zoom features needed: Share Screen/Whiteboard, Enable Annotations for Others, Reactions
11. What’s That Sound?
Are you looking for a game that encourages good listening skills and doesn’t require a lot of activity? Gather a number of items you can make sounds with. See if your students can guess the sounds. For noises that video makers use, go to freesound.org. Click under the sounds tab to see what’s available or conduct a search on a particular noise, such as a bike rider on a dirt road, a dog sleeping or a stapler. Get kids involved by giving each one a turn to lead the game.
Note: if you find your kids are receiving the sound at different times, make it a fair game by asking all of them to personally chat you their guesses.
Zoom feature used: Share Screen/Music or Computer Sound Only, Chat/Participant Can Chat With Host Only
12. Would You Rather
Using the pro version of Zoom, open up Meetings/Polling and set up a poll for each question. An example question is: Would you rather have a magic carpet to fly you around or a robot to do your chores? Open up polling and allow everyone to vote. You won’t be able to see who voted a particular way until you run a report, but you could simply ask them. Polling makes the game more interactive and teaches kids another Zoom feature. If you have a basic version of Zoom or want an easier way to play this game, have kids respond with Nonverbal Feedback, Chat or Reactions.
A non-tech way to play the game is simply to ask the question and have kids hold up one or two fingers to represent which answer they prefer.
Zoom features possibly used: Polling, Chat, Reactions, Nonverbal Feedback
These online games can provide a fresh approach to Game Time, bringing your kids together in new ways and building in them a variety of skills. What games have you been playing in your virtual club? What are some in-person games your kids play that would work well virtually? Share them with us in the comments below.
Previous blogs in the series:
How to Make Your Time on Zoom More Interactive and Fun, Part 1
How to Make Your Time on Zoom More Interactive and Fun, Part 2